
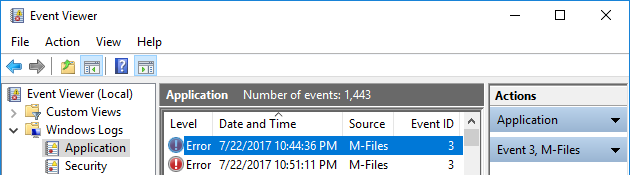
If you want to revert the changes, you can do so from Settings. You have successfully disabled logon screen background image in Windows 10.
#Disable windows logger how to
SEE ALSO: How to Turn-on Spotlight Lock Screen Images in Windows 10?ĭisable Windows 10 Logon Screen Background Picture Windows 10 Login Screen Background picture removed You will just see light blue color background. Restart your computerĪfter reboot, you will see a logon screen without background image.
Click Start button, then select Power and click on Restart. You can now close Registry Editor window, we are done with Registry Editor.Īfter you have set the DWORD value to disable sign-in screen background picture in Windows 10, it’s time to restart your PC. Set DisableLogonBackgroundImage DWORD Value to 1 Set the Value data field to 1 and click OK. Alternatively, you can also double-click on the DWORD to modify it’s value. Now, right-click newly created DWORD and click Modify. Set DWORD name as DisableLogonBackgroundImage We will use this DWORD to disable sign-in screen background picture in Windows 10.

Name the newly created DWORD as DisableLogonBackgroundImage (case sensitive) and press Enter. Go to Registry editor and create a new DWORD HKEY_LOCAL_MACHINE\SOFTWARE\Policies\Microsoft\Windows\SystemĪfter going to above location, right-click blank space and select New > DWORD (32-bit) Value to create a new DWORD. You can also copy and paste this path directly in Registry Editor address bar ( available in recent Windows 10 builds). In Registry Editor, go to following location. Step 2: Create ‘DisableLogonBackgroundImage’ DWORD in Registry You will see UAC Prompt, click Yes to continue. To open Registry Editor, launch RUN by pressing Windows Key + R, type regedit and press Enter. Step 1: Open Registry Editorįirst, we have to open Registry Editor. We will use Registry Editor in this part. Now, let’s try the second method to remove sign-in screen background picture in Windows 10. SEE ALSO: How to Change or Remove User Profile Picture in Windows 10?ī) Disable Sign-in Screen Background Picture in Windows 10 using Registry Editor On the lock screen, click anywhere to see login screen and you will not see any background picture, just plain blue background. You can simply sign-out or lock your screen to verify that. Now, you have successfully disabled the picture on Windows 10 sign-in screen. Disable Show lock screen background picture on the sign-in screen After that, scroll down and disable “ Show lock screen background picture on the sign-in screen“. Now, in Personalization settings, select Lock Screen from the left pane. Step 2: Disable Login Screen Picture in Windows 10 In Windows 10 Settings, select Personalization. A) Disable Login Screen Picture from Settings Step 1: Open Personalization Settingsįirst of all, open Settings from Start. So, let’s start with simple method first. And in the second section, we will show you registry method. First, we will show you the method using Settings app. In this tutorial, we are going to shows you how to disable login Background Image in Windows 10. SEE ALSO: How to Disable or Bypass Login Screen in Windows 10? Disable Sign-in Screen Background Picture in Windows 10 While in recent builds, you can do it from Windows 10 Settings. So, in earlier builds, you have to use Registry hack to disable login screen background picture. But in recent builds, you can disable sign-in screen picture from Settings. In initial Windows 10 builds, Microsoft didn’t provide and option to disable login background picture. However, if you are not a fan of it and want a simple clean login screen without any picture, you can also disable it. By default Windows 10 displays Windows Hero image at login or sign-in screen.


 0 kommentar(er)
0 kommentar(er)
