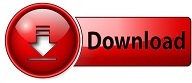
When someone clicks a payment button in an HTML form on a webpage, the form submits the variables and their values to PayPal. People who pay you through PayPal Payments Standard interact with HTML forms and hidden HTML input variables that you place on your website. This guide does not describe all the possibilities.
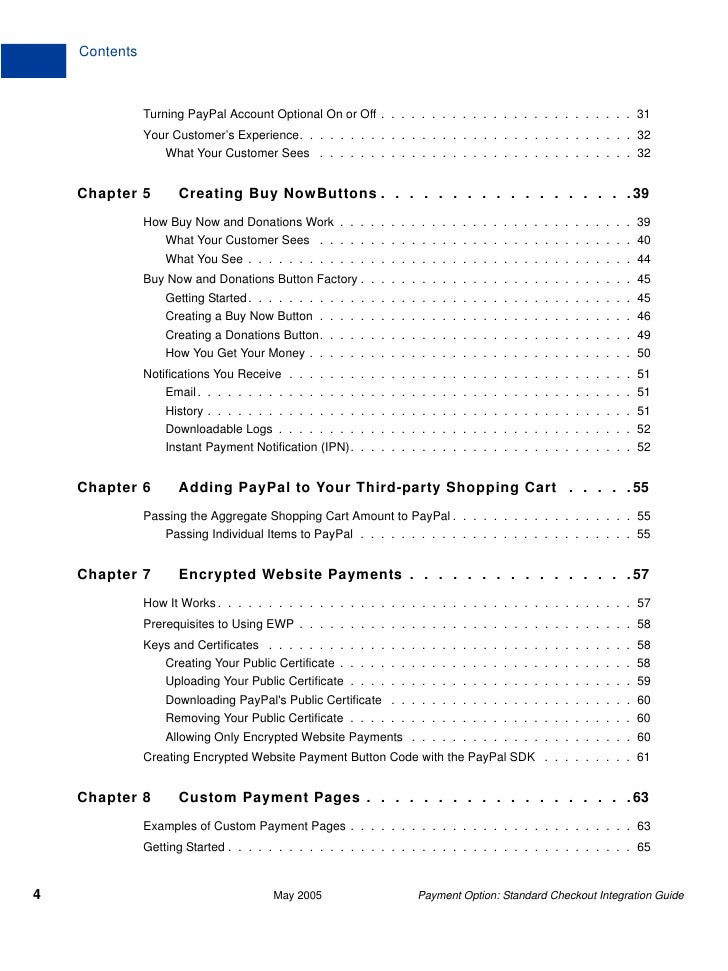
A wide variety of HTML authoring tools exist.
#Paypal integration guide code#
Use the information in this chapter as a guide to writing the HTML code yourself for PayPal Payments Standard payment buttons. The PayPal Integration section will now display a Remove PayPal Credentials button, indicating the credentials have been securely stored.This chapter describes in technical terms the basic functionality of PayPal Payments Standard and its use of HTML Forms. G) Click Save to save your PayPal API Credentials.
#Paypal integration guide password#
This is a password you will be required to enter every time you initiate a PayPal Payouts payment within Wooly. Note: The Payment Password should NOT be the same as your PayPal password. Country / Region: Select your country, or leave blank Click Create Appĭ) Keep this tab open as you will need to refer to it again in Step 3.Ī) In the Wooly Brand Portal, navigate to Settings > Integrations. Scroll to the PayPal integration and click the Add PayPal Credentials button.ī) In the PayPal Developer console, copy the Client ID from your Live API Credentials in PayPalĭ) Copy the Secret from your Live API Credentials in PayPalį) Create a secure Payment Password. Be sure to store this password in secure place, such as a password manager, as it cannot be reset.Note: It is important that you perform the following actions on the Live tab and not the Sandbox tab.ī) Click Create App to create a new Live AppĬ) Provide the required Application Details for the new App This App will provide the API Credentials necessary for Wooly to process your payout requests from within the Wooly Brand Portal.Ī) In PayPal Developer, go to My Apps & Credentials, and then switch to the Live tab. The next step is to create what PayPal refers to as a Live App. If you don't hear from PayPal within a week, log into PayPal and submit a support ticket.į) Proceed to Step 2, even if the Payouts does not show a green checkmark. Note: PayPal will email you when your account has been approved for the Payouts API. Once approved, Payouts will show a green checkmark in the Live column. This is different from the main PayPal website.Ĭ) Scroll down and click Enable on the row for Payouts under the Live columnĭ) Review the requirements for getting access to the Live Payouts API and click Continue.Į) It can take several hours or days for PayPal to enable Payouts. The following steps will guide you through enabling the Payouts API, creating a PayPal Developer app, and adding your Payouts API credentials in Wooly.Ī) Log into the PayPal Developer portal. Refer to PayPal's website to learn more about using PayPal's Web Interface and CSV Upload via Secure FTP options. This guide will focus on the first method, Payouts API, and will walk you through the steps you need to integrate PayPal Payouts with Wooly.
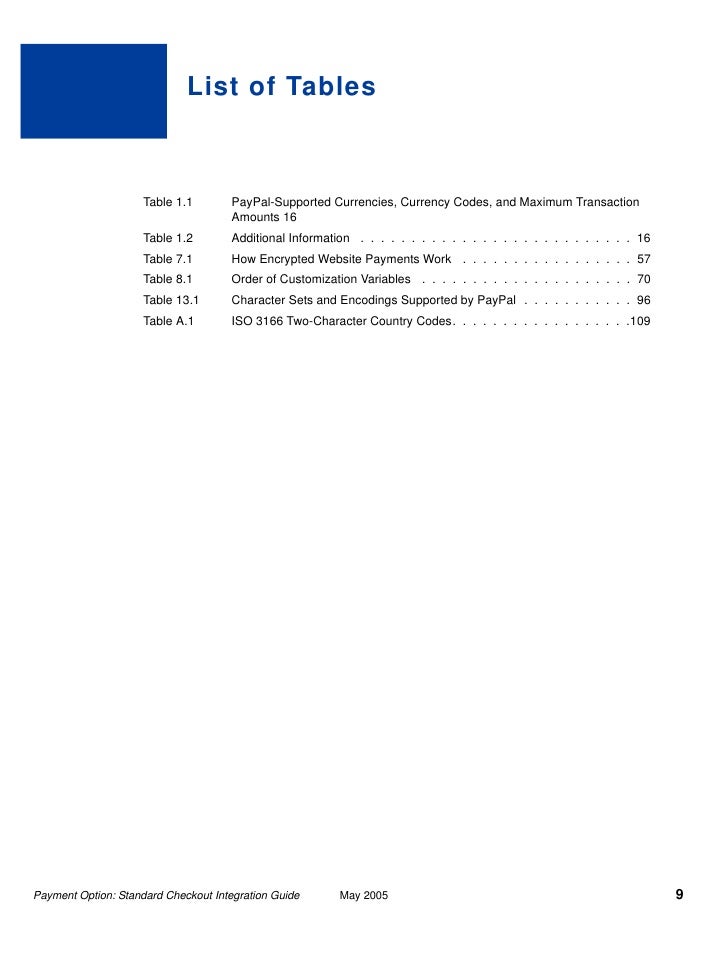

It is also important to understand that there are three different methods in Payouts to send money to payees: If you are new to PayPal Payouts, you might find it helpful to read this overview and understand the pre-requisites. This guide will walk you through the steps necessary to send PayPal and Venmo payments within Wooly. PayPal's Payouts feature makes it extremely simple to send payments to multiple recipients at the same time. PayPal is the most widely adopted payment service for sending payments to advocates, influencers, and affiliates. Integrating with PayPal Payouts PayPal Payouts Overview
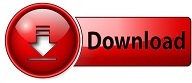

 0 kommentar(er)
0 kommentar(er)
